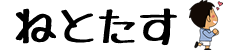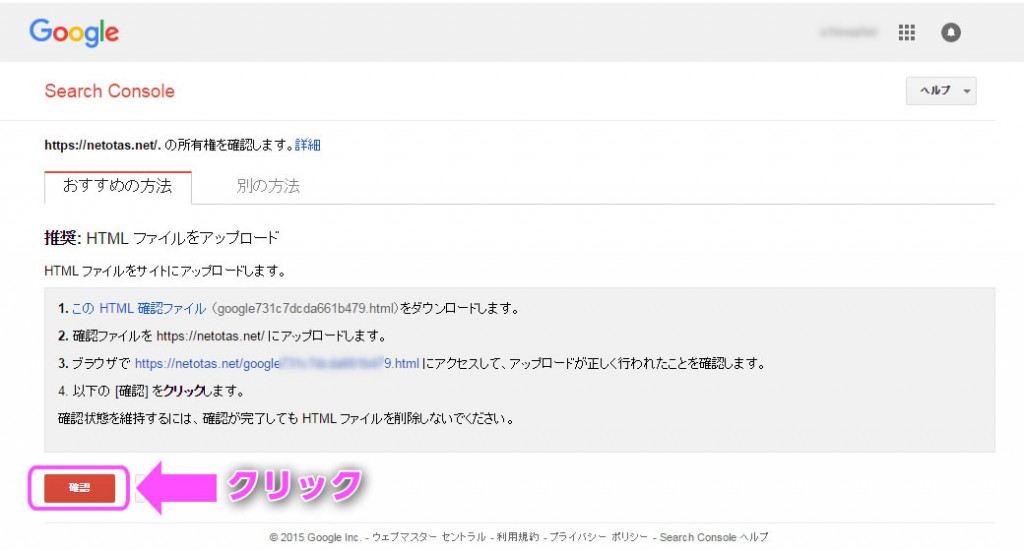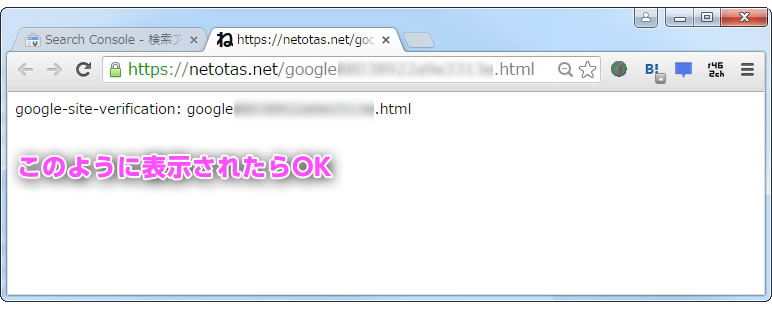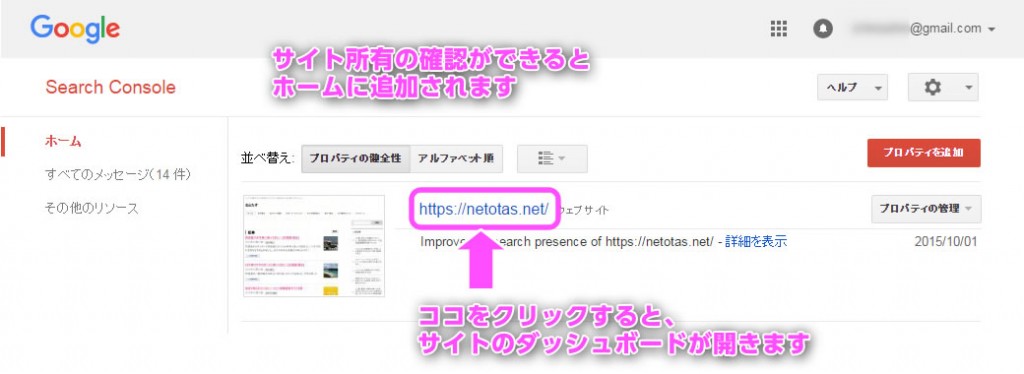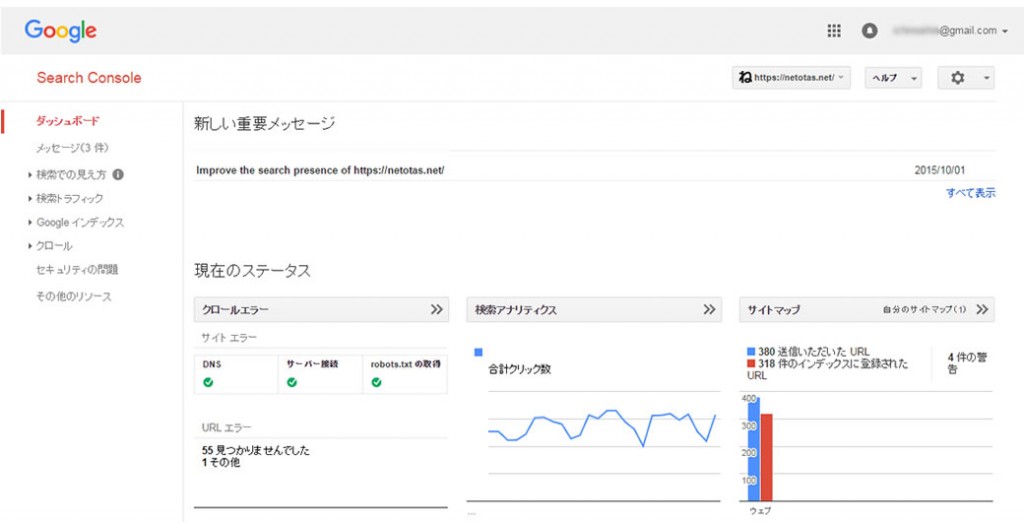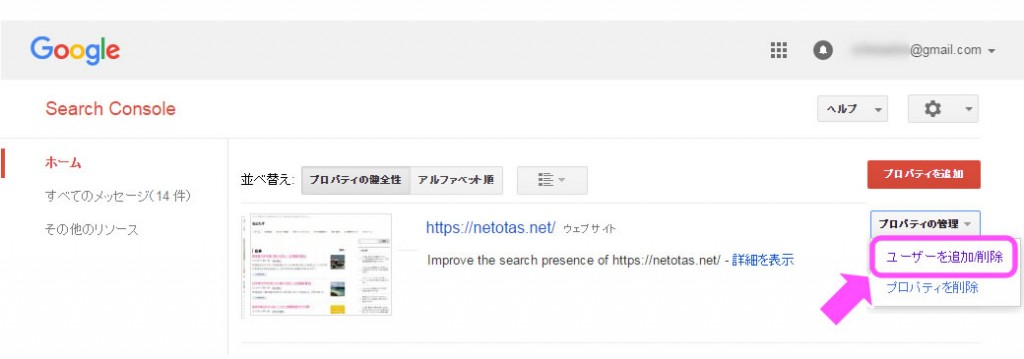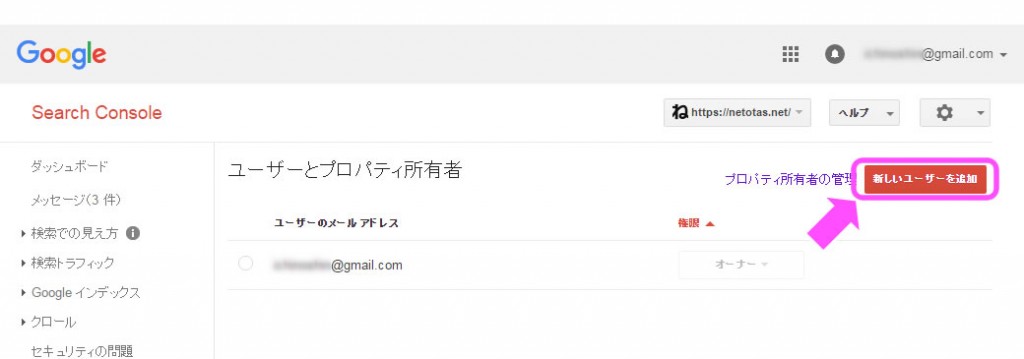個人でも企業でもサイトを管理しているなら、Google Search Consoleの利用は必須です!
Search Console(サーチコンソール)を正しく使うことで、ホームページやブログのアクセスを着実に増やすことができます。
この記事は、Google Search Console(旧Googleウェブマスターツール)とは何か、サイトを登録して、メンバーと共有する初期設定について詳しく解説します。
Search Consoleの設定方法
Search Console とは何か?
Google 検索結果でのサイトのパフォーマンスを監視、管理できる Google の無料サービスです。(途中省略)…登録していただくとサイトが Google にどのように認識されるかを確認し、検索結果でのサイトのパフォーマンスを最適化できるようになります。引用元:Search Console ヘルプ
Search Consoleを使うメリット
- 公開したページをいち早く検索結果に表示する
- 検索での表示回数と掲載順位がわかる
- リンクされているすべてのページ
- サイト内の改善点を指摘してくれる
- セキュリティの問題を指摘してくれる
などのメリットがあります。
ざっくりいうと、ホームページやブログのアクセスを増やしたいのであれば、サーチコンソールを絶対使うべき、SEO対策上の基礎なのです。
サーチコンソールの知識ないけど大丈夫?
以前は、Googleウェブマスターツールという名前でウェブ担当者が使う専門ツールでした。しかし、サイト運営者すべての方が使うべきツールという位置づけに変わり、現在はGoogle Search Consoleと改名されました。
つまり、サイトを運営している方すべての人が使った方がよいツールなのです。初心者でも簡単に使うことができますので、ホームページやブログを持っている場合はぜひサイトを登録しましょう。
Search Console にサイトを登録する方法
Search Console(サーチコンソール)にアクセスします。
Googleアカウントでログインします。下図のような画面が表示されるので、Search Consoleに登録したいサイトURLを入力し、「プロパティを追加」をクリックします。
サイトの所有権を確認する
Search Consoleをつかうとサイトの状態を詳しく知ることができるので、あなたがサイトの所有者であることが必要になります。つまり、他人のサイトを分析するためには使えません。
「このHTML確認ファイル」を右クリックしてダウンロードし、FTPソフトなどで自身のウェブサイトにアップロードします。その後、ブラウザでファイルにアクセスし、下図のような画面が表示されればOKです。
GoogleアナリティクスやGoogleタグマネージャで、すでにサイト所有者の確認をしている場合、この手続きを端折ることができます。
その他のサイト所有者確認方法
- HTMLタグを使う方法
- ドメイン名プロバイダで確認する方法
- Google アナリティクスを使う方法
- Google タグマネージャを使う方法
Search Consoleのダッシュボード
サイト所有の確認をおえると、Search Consoleホーム画面にサイトが表示されます。
URLをクリックすると、Search Consoleダッシュボードが開きます。登録サイト1つにつき、管理画面が使えるようになるイメージです。
このSearch Consoleダッシュボードが表示できれば成功です。
サイト登録お疲れさまでした!
Search Consoleを複数人で共有し利用する
Search Consoleを複数人で利用することができます。サイト運営者が複数人いる場合や、外注企業やクライアント企業と共有する時に使います。
Search Consoleにユーザーを追加する
Search Consoleホーム画面のサイトの右側の「プロパティの管理」をクリックし、「ユーザー追加削除」をクリックします。
この画面でユーザーの追加と削除をすることができます。
Search Consoleのユーザーの種類と権限
サイトの状態を把握・管理できるSearch Consoleは、悪用されると危険です。そのため、「オーナー」「フルユーザー」「制限付きユーザー」という区分で、管理画面を共有することができます。
サイト所有者(オーナー):
サイトのデータをすべて表示でき、サイトのあらゆる操作を行うことができます。Search Consoleのマスター権限を持っています。
フルユーザー:
すべてのデータを表示可能でサイトの操作のほとんどを行うことができますが、ユーザーや所有者の追加と削除はできません。
制限付きユーザー:
ほとんどのデータを表示できますが、操作できる機能が一部制限されます。
各ユーザーの権限は以下の通りです。
| 機能 | オーナー | フル | 制限付き |
|---|---|---|---|
| サイトの設定 | ○ | ○ | 表示のみ |
| サイトリンク | ○ | ○ | 表示のみ |
| URL パラメータ | ○ | ○ | 表示のみ |
| アドレス変更 | ○ | 表示のみ | 表示のみ |
| ユーザー管理 | ○ | × | × |
| クロールエラー | ○ | ○ | 表示のみ |
| クロールの統計情報 | ○ | ○ | ○ |
| ブロックされた URL | ○ | ○ | ○ |
| Fetch as Google | ○ | ○ | ○ |
| インデックス ステータス | ○ | ○ | ○ |
| セキュリティの問題(マルウェア) | ○ | ○ | 表示のみ |
| 検索クエリ | ○ | ○ | ○ |
| サイトへのリンク | ○ | ○ | ○ |
| 内部リンク | ○ | ○ | ○ |
| サイトマップ | ○ | ○ | 表示とテストのみ |
| URL の削除 | ○ | ○ | 表示のみ |
| HTML の改善 | ○ | ○ | × |
| コンテンツ キーワード | ○ | ○ | × |
| 構造化データ | ○ | ○ | × |
| 再審査リクエスト | ○ | ○ | × |
| リンクの否認 | ○ | ○ | × |
| Google アナリティクスとのリンク | ○ | ○ | × |
| サイト所有者の追加、削除 | ○ | × | × |
| その他のリソース | ○ | ○ | ○ |
以上でSearch Console(サーチコンソール)の初期設定完了です。
Search Consoleの使用頻度は?
Googleアナリティクスのように毎日見るものではありません。数日に1回、週に1回程度ダッシュボードを確認する程度で大丈夫です。
ただし、Search Consoleの中にあるGoogleにクロールを依頼するFetch as Googleとだけは別です。新規ページ(新しい記事)を追加・公開した場合は、を利用すると効果的です。
-Fetch as Googleの使い方 [Search Console]
Search Consoleを使って、Google検索結果でのサイトのパフォーマンスを監視、管理していきましょう。