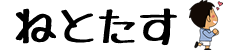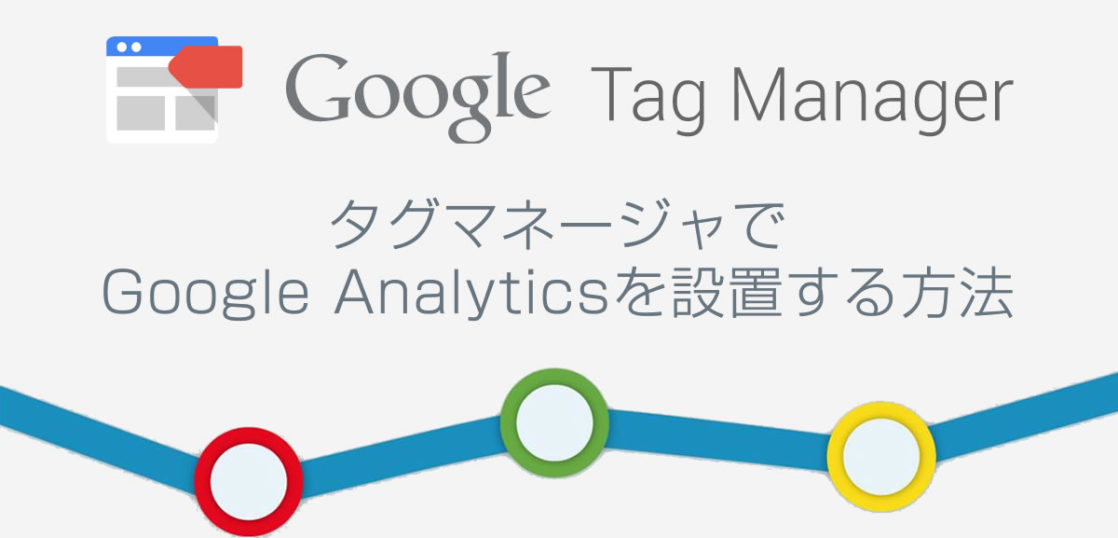Googleタグマネージャv2になって、使いやすくなりましたね!
Googleアナリティクスを設置するまでの手順をまとめました。
タグマネージャでGoogleアナリティクスを設置する手順
タグマネージャのスペニット
Googleタグマネージャのサイトにログインします。「新しいアカウント」をクリックしてしましょう。
- アカウント名を入力します。(後から変更もできます。)
- コンテナ名を入力します。(後から変更もできます。)
- Webサイトなので「ウェブ」を選択します。
- 「作成」をクリックします。
をつけましょう。(後から変更もできます。ココでは、sampleというアカウント名にしています。)

Googleタグマネージャのコードが生成されるので、このGoogle Tag Manegerのタグをサイトに張りつけます。
タグ直後が推奨されてますが、内でも動くのを確認してます。Google Analyticsのタグを設定して公開
「新しいタグを追加」をクリックします。
「Google Analytics」をクリックします。
- ユニバーサルアナリティクスを選択します。
- GoogleアナリティクスのプロファイルIDを入力します。(UA-XXXXXXX)
- トラッキングタイプは「ページビュー」を選択します。
- 「続行」をクリックします。
配信タイミングの設定に移りますので、「すべてのページ」「All Pages」にして、「タグを作成」をクリックします。
これで、すべてのページでGoogleタグマネージャからUA-XXXXXXXに、ページビューデータを送信する。というタグができました。
作成したタグを配信するには「公開」ボタンをクリックします。タグを作成しただけでは配信されない点に注意しましょう。
タグが正常に配信されているか確認する(プレビュー)
作成したタグが適正に配信されているか、公開前でも公開後でも簡単に確認することができます。
v2になってから、デバッグ機能が使いやすくなりました!
「公開」ボタンの横をクリックすると、「プレビュー」「バージョンを作成」とでてくるので、「プレビュー」をクリックします。
この画面に切り替わると、プレビューモードになっています。
Googleタグマネージャを設置しているサイトを閲覧すると、タグの配信状況がわかります。
こんな感じ。
ページを開くタイミングでどのようなタグが配信されたのか下部に表示されるようになります。
v1に比べて、だいぶ使いやすくなりました!
が、名称が変更されたり設定する場所が変わったので、以前から使っていた方はちょっと戸惑うかもしれませんね。